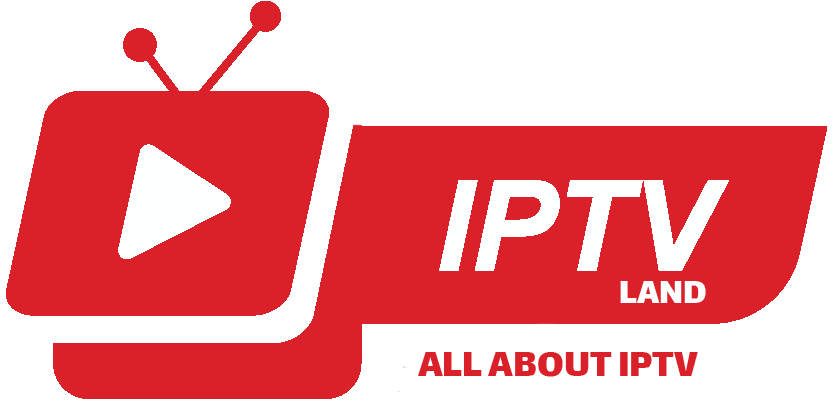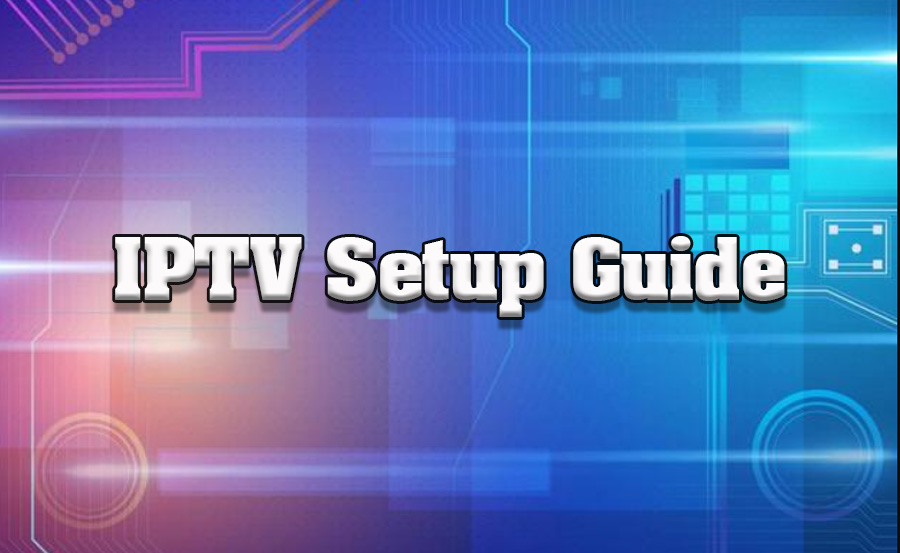Internet Protocol Television (IPTV) has revolutionized how viewers access and enjoy TV content, allowing for greater flexibility, enhanced customization, and access to a vast array of channels and on-demand content. The setup process for IPTV, however, can differ depending on the device you’re using. This guide provides a comprehensive look at setting up IPTV on various devices, ensuring you can enjoy seamless streaming on whichever platform suits your needs best.
Buy 1 Year IPTV and Enjoy Unlimited Content
1. Setting Up IPTV on Smart TVs
Many modern smart TVs, including brands like Samsung, LG, and Sony, support IPTV apps directly from their app stores. Here’s how to set up IPTV on a smart TV:
- Step 1: Visit your TV’s app store and search for a reliable IPTV app, such as Smart IPTV or IPTV Smarters.
- Step 2: Download and install the app, then open it.
- Step 3: You’ll typically be prompted to enter your IPTV subscription’s M3U playlist URL or upload a playlist file.
- Step 4: Once added, navigate through the interface to access channels and enjoy streaming.
Tip: Some apps require a one-time activation fee. Always confirm app details and reviews for a smooth experience.
2. Using IPTV on Android Devices
Android’s flexibility makes it an excellent platform for IPTV streaming, whether on an Android smartphone, tablet, or Android TV box.
- Step 1: Open the Google Play Store and search for an IPTV app (e.g., IPTV Extreme, Perfect Player, or TiviMate).
- Step 2: Install the app, open it, and input your IPTV subscription details (M3U URL or Xtream Codes).
- Step 3: Configure any additional settings as needed for optimal performance on your device.
Tip: Some Android IPTV apps offer features like EPG (Electronic Program Guide) support, recording, and customizable playlists, enhancing your viewing experience.
3. Setting Up IPTV on iOS Devices
Streaming IPTV on iPhones or iPads is straightforward with iOS-compatible IPTV apps, though options are more limited due to Apple’s app store restrictions.
- Step 1: Download an IPTV app such as GSE Smart IPTV or IPTV Smarters from the App Store.
- Step 2: Launch the app, then input the M3U URL or login credentials for your IPTV subscription.
- Step 3: Allow the app to load the channel list, and you’re ready to stream.
Note: Ensure you use only apps verified and rated well on the App Store, as iOS restrictions can limit some IPTV features.
4. IPTV on Amazon Fire TV and Fire Stick
Amazon Fire devices are popular for IPTV streaming due to their compatibility with various apps and ease of setup.What Makes IPTV Different? Exploring the Key Advantages
- Step 1: Navigate to your Fire device’s home screen and open the Search function.
- Step 2: Search for “Downloader” and install this app to sideload other IPTV apps.
- Step 3: Use Downloader to download and install an IPTV app like TiviMate or IPTV Smarters by entering the APK URL.
- Step 4: Open the IPTV app, enter your subscription details, and start streaming.
Tip: Enable “Apps from Unknown Sources” in your device settings before sideloading any app, ensuring the app installation proceeds smoothly.
5. Setting Up IPTV on Windows and macOS Computers
Computers provide flexibility for IPTV streaming, with various apps and media players available for both Windows and macOS.
- Step 1: Download a compatible media player, such as VLC Media Player or MyIPTV Player.
- Step 2: Open the player, navigate to the playlist section, and select “Open Network Stream.”
- Step 3: Enter your IPTV’s M3U URL, or upload the file if your provider uses a file-based setup.
- Step 4: After loading, you can start browsing channels directly from your computer.
Note: VLC Player is widely compatible but may lack advanced features like an EPG; MyIPTV Player on Windows offers a more IPTV-focused experience.
6. Using IPTV on Roku Devices
While Roku doesn’t directly support IPTV apps, there is a workaround using screen mirroring or casting from another device.
- Step 1: Install an IPTV app on your Android or iOS device (like IPTV Smarters).
- Step 2: Enable screen mirroring on your Roku by navigating to Settings > System > Screen mirroring.
- Step 3: Connect your mobile device to the Roku using screen mirroring and open the IPTV app.
- Step 4: Play your chosen channel on your mobile device, and it should display on your Roku screen.
Tip: Roku users looking for IPTV may find this solution functional, but it depends on device compatibility and network quality.
7. IPTV Setup on Gaming Consoles (PlayStation and Xbox)
Gaming consoles like the Xbox One, Xbox Series X, and PlayStation 4 can also serve as IPTV streaming platforms.Rapid IPTV Is the Best IPTV Solution for Streaming Enthusiasts?
- Step 1: For Xbox, search for MyIPTV Player or Kodi in the Microsoft Store and install it.
- Step 2: Open the app, add your M3U playlist URL or file, and load the channel list.
- Step 3: For PlayStation, open the Media Player app and use a network streaming URL to access content.
Note: Not all IPTV features are available on gaming consoles, but these devices can still provide reliable streaming for many users.
Conclusion
Setting up IPTV on different devices offers flexibility and control over your viewing experience. From smart TVs and mobile devices to gaming consoles and computers, IPTV providers offer compatibility with most platforms. This versatility is one of the reasons IPTV has gained such widespread popularity, enabling users to enjoy high-quality streaming on virtually any device. By following these setup instructions, you can seamlessly integrate IPTV into your preferred device, making the most of your subscription.